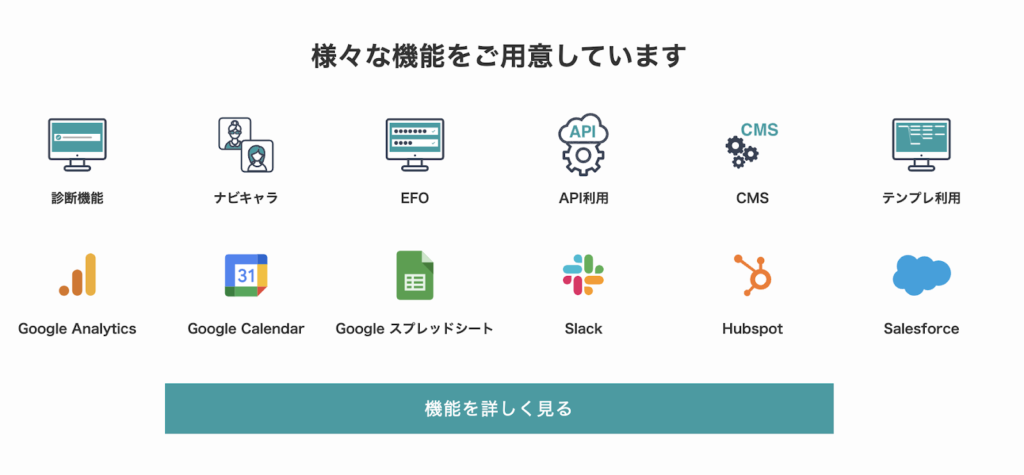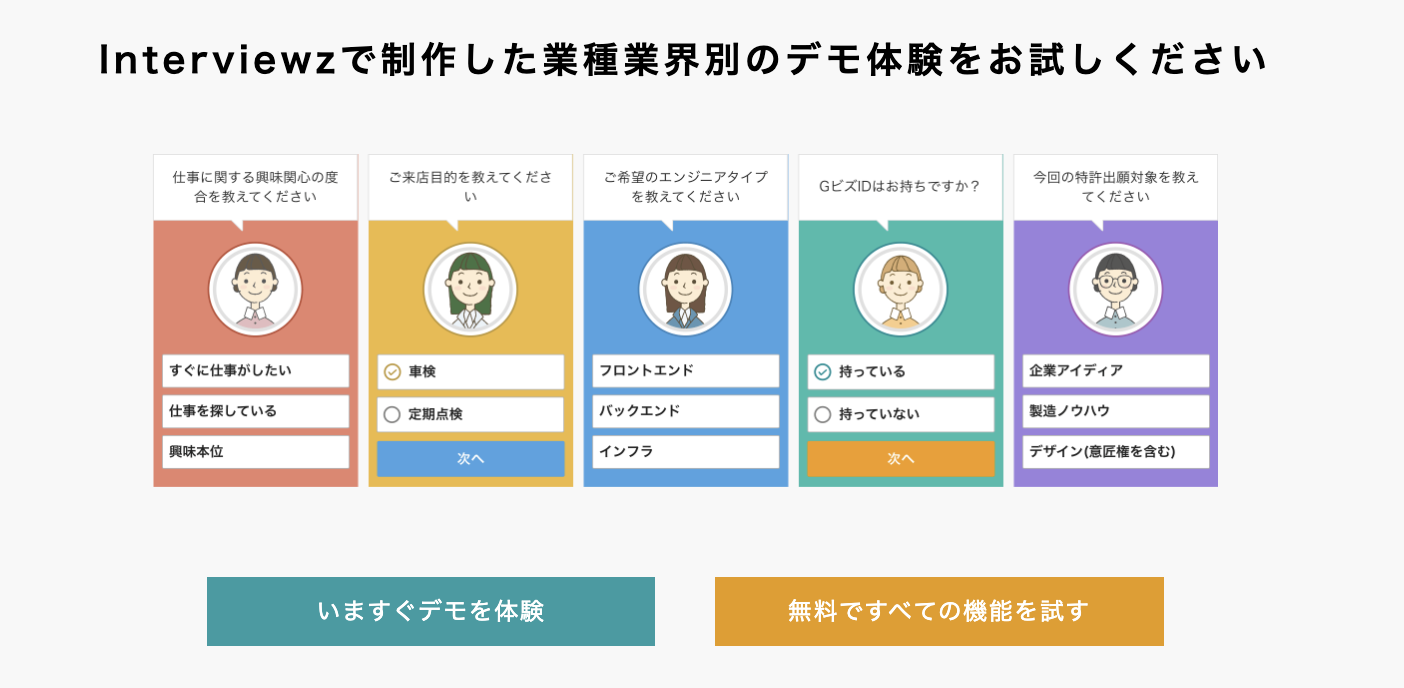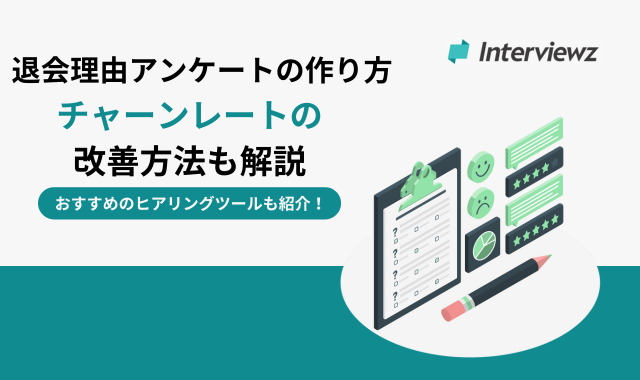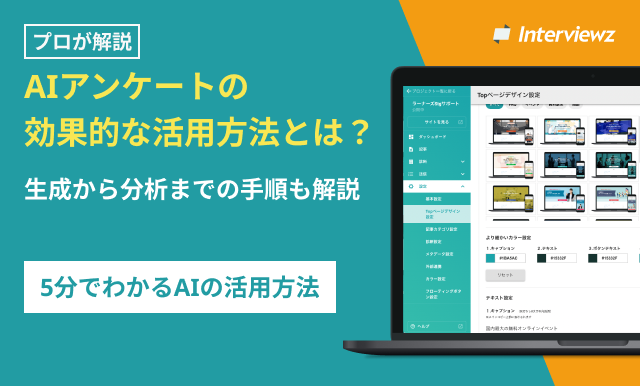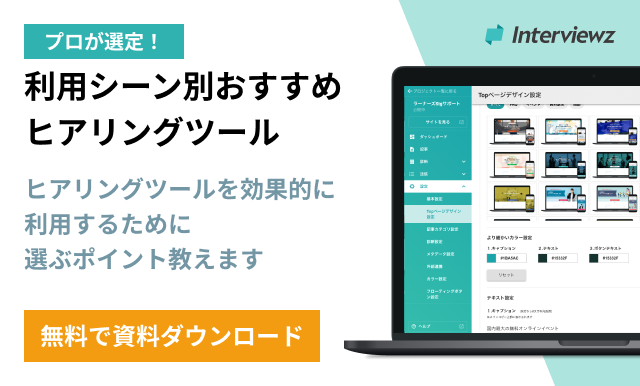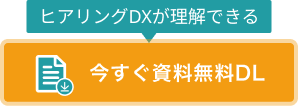アンケート集計をエクセルで効率化する方法|関数&ツールの活用法も解説
- 2023/03/15
- 2024/02/24
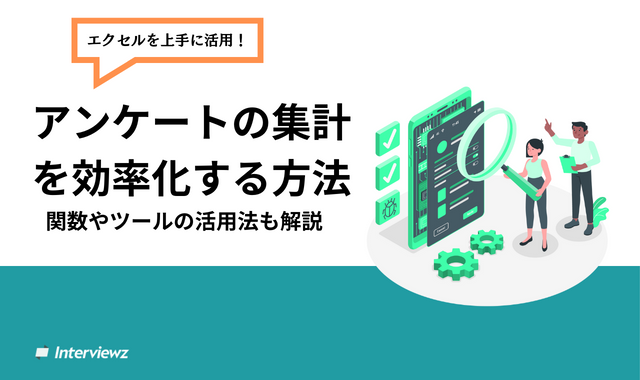
目次
「エクセルのアンケートを実施したけど集計が難しい」
「エクセルのアンケートを効率的に集計する方法を探している」
上記のように、せっかくアンケート回答してもらったのは良いけど、エクセルでのアンケートの集計方法が難しくてわからないという方も多いのではないでしょうか?
エクセルでアンケートを集計するには、CSV形式のダウンロードができるツールを利用するのがおすすめです。
アンケート結果を分析することは、顧客のニーズを理解して、自らのビジネスに活かせる重要な情報です。
そこで今回は、エクセルの関数を使ったアンケート集計の方法について解説します。
この記事を読むことで、最適なツールの選び方とエクセルの関数について理解できますので、ぜひ参考にしてください。
アンケート集計の目的とメリット
アンケート集計とは、アンケートの回答を数値化して、分析や評価を行うことです。
アンケート集計を行う目的は、回答者の属性や傾向を把握することや、回答者の満足度やニーズを調査することにあります。また、回答者の意見や感想を収集したり、回答者の行動や変化を測定するためにも欠かすことのできない作業です。
アンケート集計を行うメリットには、大量のデータを効率的に処理できることや、客観的かつ定量的な結果を得られること、比較や傾向分析が容易にできて、グラフや表などで視覚的に表現できる点が挙げられます。
エクセルでアンケート集計をする際の注意点3つ
エクセルでアンケート集計をする際には、以下のような注意点があります。
- アンケートの設計を事前に考えること
- アンケートのデータを整理すること
- アンケートのデータを保護すること
それぞれ解説します。
1.アンケートの設計を事前に考えること
アンケートの質問や選択肢、回答形式などを明確にし、エクセルで入力や集計がしやすいように設計することが重要です。
例えば、単一回答や複数回答などの回答形式によって集計方法が異なりますので、注意しましょう。
2.アンケートのデータを整理すること
アンケートの回答をエクセルに入力する際には、データの整合性や品質を確保することが重要です。
例えば、誤字や脱字、空白セル、不正な値などがないかチェックし、必要に応じて修正や削除を行いましょう。
3.アンケートのデータを保護すること
アンケートの回答には、回答者の個人情報や機密情報が含まれる場合があります。そのため、データの保護や管理には十分に注意する必要があります。
例えば、パスワードや暗号化などでファイルを保護したり、不要なデータは削除したりしましょう。
アンケート集計をエクセルで効率化する方法3つ
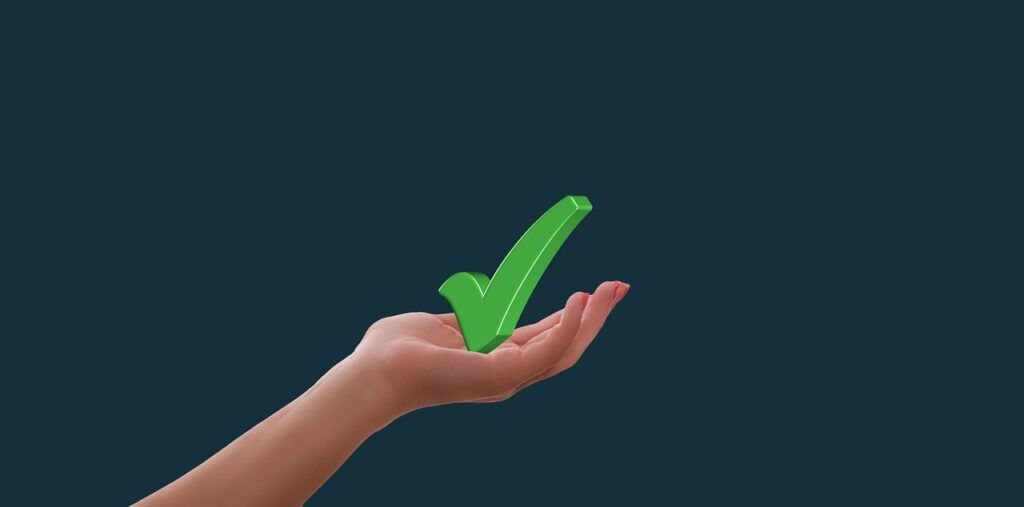
エクセルを使ったアンケートでは、関数やツールを使って、簡単にアンケートの回答を集計したり、グラフにしたりすることが可能です。
そこで以下では、次の3つの項目に沿って、エクセルのアンケート集計の方法を解説します。
- 関数を使った集計方法
- ツールを使った集計方法
- エクセルのアンケート結果をグラフにする方法
1.関数を使った集計方法
関数を使った集計には、さらに次の3つの集計方法がありますので、以下で詳しく解説します。
単一回答の集計:COUNTIF関数の使い方
単一回答とは、一つの質問に対して、一つの選択肢を選んだ回答のことです。
例えば、「性別は?」という質問に対して「男性」「女性」のどちらかを選んだ回答が単一回答です。単一回答の集計では、各選択肢が何回選ばれたかを数えることができます。
エクセルでは、COUNTIF関数を使って、単一回答の集計を行うことができます。
COUNTIF関数は、指定した範囲内で、指定した条件に合うセルの個数を数える関数です。COUNTIF関数の書式は以下の通りです。
=COUNTIF(範囲, 条件)
範囲は、集計対象となるセルの範囲を指定します。
一方、条件は、集計したい値や条件式を指定します。なお、条件はダブルクォーテーション(“”)で囲む必要がありますので、注意しましょう。
例えば、以下のようなアンケートデータがあるとします。
| A | B | C | D |
| 性別 | 年齢 | 趣味 | 好きな色 |
| 男性 | 20 | サッカー | 青 |
| 女性 | 25 | 映画鑑賞 | 赤 |
| 男性 | 30 | ギター | 緑 |
| 女性 | 35 | 料理 | 黄 |
このデータから「性別」の項目において「男性」と回答した人数を集計するには、以下のようにCOUNTIF関数を使います。
=COUNTIF(A3:A6, “男性”)
この関数は、A3からA6までのセルの中で「男性」という値があるセルの個数を数える方法です。結果は2となります。
同様に「好きな色」の項目において「赤」と回答した人数を集計するには、以下のようにCOUNTIF関数を使います。
=COUNTIF(D3:D6, “赤”)
この関数は、D3からD6までのセルの中で「赤」という値があるセルの個数を数える方法です。結果は1となります。
このように、COUNTIF関数を使って、単一回答の集計を行うことができます。
複数回答の集計:SUM関数とINDEX関数の組み合わせ
複数回答とは、一つの質問に対して、複数の選択肢を選んだ回答のことです。
例えば、「好きなスポーツは?」という質問に対して「サッカー」「野球」「バスケットボール」など複数の選択肢を選んだ回答が複数回答です。
複数回答の集計では、各選択肢が何人に選ばれたかを数えることができます。エクセルでは、SUM関数とINDEX関数を組み合わせて、複数回答の集計を行うことができます。
SUM関数は、指定した範囲内のセルの値の合計を求める関数です。
SUM関数の書式は以下の通りです。
=SUM(範囲)
範囲は、合計したいセルの範囲を指定します。
INDEX関数は、指定した範囲内のセルの値を抽出する関数です。INDEX関数の書式は以下の通りです。
=INDEX(範囲, 行番号, 列番号)
範囲は値を抽出したいセルの範囲を指定し、行番号は範囲内で値を抽出したい行の位置を指定します。そして、列番号は範囲内で値を抽出したい列の位置を指定します。
例えば、以下のようなアンケートデータがあるとしましょう。
| A | B | C | D | E |
| 好きなスポーツ | サッカー | 野球 | バスケットボール | テニス |
| 回答者1 | 1 | 0 | 1 | 0 |
| 回答者2 | 0 | 1 | 0 | 1 |
| 回答者3 | 1 | 1 | 0 | 0 |
| 回答者4 | 0 | 0 | 1 | 1 |
このデータでは「好きなスポーツ」の項目において、各選択肢に対して回答者が「好き」と回答した場合は1、また「好きではない」と回答した場合は0という値が入力されています。
このデータから「サッカー」と回答した人数を集計するには、以下のようにSUM関数とINDEX関数を組み合わせて使います。
=SUM(INDEX(B3:E6, , 2))
この関数は、B3からE6までのセルの中から、列番号が2(つまりB列)のセルの値を抽出し、その合計を求める数式です。結果は2となります。
同様に「テニス」と回答した人数を集計するには、以下のようにSUM関数とINDEX関数を組み合わせて使います。
=SUM(INDEX(B3:E6, , 4))
この関数は、B3からE6までのセルの中から、列番号が5(つまりE列)のセルの値を抽出し、その合計を求める数式です。結果は2となります。
このように、SUM関数とINDEX関数を組み合わせて、複数回答の集計を行うことができます。
自由記述(数値データ)の集計:AVERAGE関数やMEDIAN関数など
AVERAGE関数とは、指定した範囲のセルに入力された数値の平均値を求める関数です。
平均値とは、データの合計をデータの個数で割った値です。例えば、アンケートの回答者の年齢を集計する場合、AVERAGE関数を使って平均年齢を求めることができます。
AVERAGE関数の書式は、=AVERAGE(数値1,数値2,…)です。
数値1,数値2,…には、平均値を求めたいセルの範囲や個々の数値を指定します。なお、空白セルや文字列は無視されます。
例えば、A列に回答者の年齢が入力されているとしましょう。このとき、B1セルに=AVERAGE(A:A)と入力すると、A列の全てのセルの平均値が表示される仕組みです。
この場合、AVERAGE関数はA列のセルを自動的に数値として認識します。もし、A列に文字列や空白が含まれている場合は、それらは無視されます。
AVERAGE関数は、データの分布によっては、ひずみやすい指標です。
例えば、年収のように極端に高い値や低い値がある場合は、平均値がデータの中心傾向を正しく反映しないことがあります。そのような場合は、MEDIAN関数やMODE関数などを使って、別の指標を求めることが可能です。
MEDIAN関数とは、指定した範囲のセルに入力された数値の中央値を求める関数です。
中央値とは、データを昇順または降順に並べたときに真ん中に位置する値です。例えば、アンケートの回答者の年収を集計する場合、MEDIAN関数を使って中央年収を求めることができます。
MEDIAN関数の書式は、=MEDIAN(数値1,数値2,…)です。数値1,数値2,…には、中央値を求めたいセルの範囲や個々の数値を指定します。この場合も、空白セルや文字列は無視されます。
例えば、A列に回答者の年収が入力されているとします。このとき、B1セルに=MEDIAN(A:A)と入力すると、A列の全てのセルの中央値が表示され仕組みです。
この場合、MEDIAN関数はA列のセルを自動的に数値として認識します。もし、A列に文字列や空白が含まれている場合は、それらは無視されます。
MEDIAN関数は、データの分布によっては、より代表的な指標です。
例えば、年収のように極端に高い値や低い値がある場合は、中央値がデータの中心傾向を正しく反映します。そのような場合は、平均値よりも中央値を使ってデータを分析することが推奨されます。
一方MODE関数でアンケート集計する方法は、以下のようになります。
MODE関数とは、指定した範囲内で最も頻度の高い値(最頻値)を求める関数です。
たとえば、アンケートで回答者の好きな色を選択させた場合、最も多く選ばれた色をMODE関数で求めることができます。
MODE関数の書式は「=MODE(範囲)」です。範囲には、最頻値を求めたいセルの範囲を指定します。
たとえば、A1からA10までのセルに回答者の好きな色が入っている場合「=MODE(A1:A10)」と入力すると、最頻値が表示される仕組みです。
MODE関数は、数値だけでなく、文字列や論理値も扱うことができます。ただし、空白セルやエラー値は無視されます。
MODE関数は、最頻値が複数ある場合、最も小さい値を返すのが特徴です。たとえば、赤と青が同じ回数選ばれた場合は「=MODE(A1:A10)」の結果は赤となります。これは、エクセルでは文字列にも内部的に数値が割り当てられており、赤より青のほうが小さい値になっているからです。
MODE関数は、第2位以降の頻度の値を求めることはできません。その場合は、COUNTIF関数やCOUNTIFS関数を組み合わせて使う必要があります。
たとえば、第2位の頻度の値を求める場合は「=MODE(IF(B1:B10=MODE(B1:B10),“”,B1:B10))」という配列数式を入力します。
この式は「B1:B10の範囲から最頻値と一致するセルを空白に置き換えてから、再び最頻値を求める」という意味です。
配列数式は、Ctrl+Shift+Enterで確定させます。
2.ツールを使った集計方法
ツールを使った集計方法については、大きく次の2つの方法があります。
- ピボットテーブルを使った単純集計とクロス集計
- データ分析ツールを使った平均値や標準偏差などの統計量の算出
以下で、それぞれ解説します。
ピボットテーブルを使った単純集計とクロス集計
ピボットテーブルとは、エクセルの機能の一つで、データを任意の軸に沿って集計したり、分析したりすることができるツールです。
例えば、アンケートの回答者の属性や回答内容を集計する場合、ピボットテーブルを使って、性別や年代別、質問項目別などに分けて、回答数や割合などを求めることができます。
ピボットテーブルの作成手順は、以下の通りです。
まずは、集計したいデータが入力されたシートを開きます。
次に、データが入力された範囲を選択しましょう。データには、行や列に見出しがついている必要がありますので注意が必要です。
[挿入]タブの[ピボットテーブル]をクリックします。
[ピボットテーブルの作成]ダイアログボックスが表示されます。データの範囲と出力先を指定します。出力先は、新しいシートまたは既存のシートのどちらかを選びましょう。
[OK]ボタンをクリックします。ピボットテーブルが作成されます。
[ピボットテーブルフィールド]ウィンドウが表示されますので、このウィンドウで集計したいフィールド(見出し)をドラッグして[行フィールド][列フィールド][値フィールド]などに配置しましょう。
配置したフィールドに応じて、ピボットテーブルが自動的に更新されます。
[値フィールド]に配置したフィールドは、デフォルトでは合計値が表示されます。もし、平均値や件数など別の集計方法を選びたい場合は[値フィールド]に配置したフィールド名を右クリックして[値フィールドの設定]を選びましょう。
[値フィールドの設定]ダイアログボックスが表示されますので、このダイアログボックスで[集計方法]タブで集計方法を選びます。また、[表示形式]タブで表示形式や小数点以下の桁数などを設定可能です。
ピボットテーブルの体裁整えを行います。例えば[デザイン]タブで色や罫線などを変更したり[分析]タブでグランドトータルやサブトータルなどを表示したり非表示にしたりできます。
ピボットテーブルを使って単純集計する場合は[行フィールド]または[列フィールド]に一つだけフィールドを配置しましょう。例えば、性別別に回答数や割合を求める場合は[行フィールド]に性別フィールドを配置します。このとき、[列フィールド]は空白にします。
ピボットテーブルを使ってクロス集計する場合は[行フィールド]と[列フィールド]にそれぞれ一つ以上のフィールドを配置しましょう。例えば、性別と年代別に回答数や割合を求める場合は[行フィールド]に性別フィールドを配置し[列フィールド]に年代フィールドを配置します。このとき[値フィールド]には、回答数や割合を求めたいフィールドを配置しましょう。
データ分析ツールを使った平均値や標準偏差などの統計量の算出
エクセルには、データ分析ツールという便利な機能があります。これを使うと、アンケートの回答データから、平均値や標準偏差などの基本統計量を簡単に求めることが可能です。
具体的な手順は、以下の通りです。
アンケートの回答データをエクセルに入力します。各列には、質問内容や回答者の属性などを見出しとして記入しましょう。
データタブの分析グループから、データ分析を選択します。もし、データ分析が表示されない場合は、オプションからアドインを設定してください。
データ分析のウィンドウが開くので、基本統計量を選択してOKをクリックしてください。
次に、基本統計量のウィンドウが開くので、入力範囲には見出しも含めた回答データのセル範囲を指定しましょう。先頭行をラベルとして使用にチェックを入れます。
出力範囲には、基本統計量を表示させたいセルを指定します。また、統計情報にもチェックを入れます。
OKをクリックすると、新しいシートに基本統計量が表示される仕組みです。各列には、見出しと対応した統計量が求められています。
基本統計量には、以下のような項目があります。
- 平均:データの合計値をデータの個数で割った値です。データの中心的な傾向を表します
- 標準誤差:平均値の精度を表す指標です。小さいほど平均値が信頼できることを意味します
- 中央値:データを小さい順に並べたときに真ん中に位置する値です。外れ値の影響を受けにくい中心的な傾向を表します
- 最頻値:データの中で最も多く出現する値です。最も代表的な値として使われることがあります
- 標準偏差:データが平均値からどれだけばらついているかを表す指標です。大きいほどデータのばらつきが大きいことを意味します
- 分散:標準偏差の二乗です。標準偏差よりも扱いやすいことがあります
- 尖度:データの分布が正規分布からどれだけ尖っているか(山が高く尖っているか)を表す指標です。正規分布よりも尖っている場合は正の値、正規分布よりも平らな場合は負の値になります
- 歪度:データの分布が正規分布からどれだけ歪んでいるか(左右対称でないか)を表す指標です。左に歪んでいる場合は正の値、右に歪んでいる場合は負の値になります
- 範囲:データの最大値と最小値の差です。データの広がりを表します
- 最小:データの中で最も小さい値です
- 最大:データの中で最も大きい値です
- 合計:データの合計値です
- 個数:データの個数です
3.エクセルのアンケート結果をグラフにする方法
グラフは、アンケートの回答データを視覚的に表現するのに便利なツールです。グラフを使うと、データの傾向や特徴を一目で把握したり、比較や分析をしやすくしたりできます。
エクセルでは、さまざまな種類のグラフを簡単に作成できます。
グラフを作成するには、以下の手順を参考にしてください。
グラフにしたいデータの範囲を選択します。見出しやラベルも含めて選択すると、グラフの軸や凡例が自動的に設定されます。
挿入タブのグラフグループから、おすすめグラフやグラフの種類を選択します。おすすめグラフは、選択したデータに合わせてエクセルが自動的に提案するグラフです。
グラフの種類は、円グラフや棒グラフなど、自分で好きなグラフを選ぶことが可能です。
グラフが作成されたら、必要に応じてグラフのデザインやレイアウトを変更しましょう。デザインタブや書式タブから、グラフの色やスタイル、タイトルや軸の設定などを変更できます。
グラフが完成したら、シート上の任意の位置に移動したり、サイズを調整したりできます。また、別のシートやワークブックにコピーしたり、画像として保存したりすることも可能です。
エクセルを活用したアンケート集計にツールを活用するメリット2つ

エクセルを使ったアンケート集計には、ツールを活用する方法がおすすめです。
ツールを活用するべき理由には以下の2つが挙げられます。
- 選択式・分岐式の設問を簡単に作成できるから
- CSV形式でのダウンロードで効率的に集計できるから
それぞれの理由について詳しく解説します。
1.選択式・分岐式の設問を簡単に作成できるから
ツールを活用すれば、選択式・分岐式の設問を簡単に作成できます。
ツールを導入したことがない方は、操作に不安を覚えるかもしれませんが、シンプルな管理画面やドラッグ&ドロップで直感的に操作できるツールも存在します。
ツールを活用すれば設問の細かい条件なども決められるので、アンケートを作る際にはツール活用がおすすめです。
2.CSV形式でのダウンロードで効率的に集計できるから
エクセルのアンケート集計を行う際には、CSV形式でダウンロードできるツールが欠かせません。
主に自社サービスの顧客満足度など不特定多数のユーザーからアンケート回答してもらうことが多いからです。
アンケートの回答数が多いと、集計するのにとても手間がかかります。
特に市場調査でのアンケートの場合、集計に時間をかけすぎてしまうと市場の状況が変わってしまい、集計の意味がなくなってしまうことも考えられます。
CSV形式でのダウンロードに対応したツールを選ぶことで、アンケートのデータベースから簡単に回答データを集計できるでしょう。
エクセルのアンケート集計でツールを活用する際の注意点2つ

エクセルのアンケート集計にツールを活用する場合、いくつか注意点が存在します。
ツールを活用する際の注意点は以下の2つです。
- 直感的な操作で誰でも簡単に利用できるものを選ぶこと
- 選択肢を増やしすぎないこと
それぞれの注意点について詳しく解説します。
1.直感的な操作で誰でも簡単に利用できるものを選ぶこと
アンケート集計するためには、アンケートフォームを作成する必要があります。
アンケート集計を行うにはエクセルの活用が欠かせません。
そのためにはCSV形式でのダウンロードができるツールを活用してアンケートフォームを作成する必要があります。
しかし、操作が難しくアンケートフォームの作成自体ができないとツール活用の意味がありません。
ツールを選ぶ際には必ず「シンプルな管理画面」や「直感的な操作で利用できる」などの特徴のものを選ぶようにしましょう。
2.選択肢を増やしすぎないこと
アンケートを作成する際に、つい設問の選択肢を増やしがちになる方もいるでしょう。
設問の選択肢を増やすと、より細かい市場調査などができるメリットがある反面、集計の際にとても大変です。
アンケート集計の効率が悪くなり、時間がかかりすぎることによって市場が変わってしまうことも考えられます。
エクセルでアンケート集計する際には、設問の選択肢を増やしすぎないようにするのがおすすめです。
エクセルでアンケート集計を行う際のツールの選び方2つ

エクセルでアンケート集計を行う際のツールの選び方は以下の2つのポイントを押さえておくと良いでしょう。
- シンプルな操作性で誰でも簡単に利用できるものを選ぶこと
- 分岐式や複数回答式の設問を作成しやすいカスタマイズ性の高いものを選ぶこと
それぞれの選び方について詳しく解説します。
1.シンプルな操作性で誰でも簡単に利用できるものを選ぶこと
ツールを選ぶ際には、できるだけシンプルな操作性で誰でも簡単に操作できるものを選ぶのが良いでしょう。
カスタマイズ性や機能性に優れていても、簡単に操作できなければ導入するのに抵抗がある方もいるでしょう。
ツール選びの際には、シンプルな操作性が特徴のものを選ぶとアンケート作成が簡単に行なえます。
2.分岐式や複数回答式の設問を作成しやすいカスタマイズ性の高いものを選ぶこと
分岐式や複数回答式の設問を活用すれば、飽きさせないアンケートを作成できます。
アンケートを作成する際に避けたいのが、「飽きられやすいアンケート」になることです。
飽きられやすいアンケートを作ってしまうと、アンケート回答前に離脱される可能性が高まるでしょう。
具体的には、「設問が単調」や「アンケートが長すぎる」などが挙げられます。
分岐式や複数回答式の設問を作ることで、パーソナライズされたアンケートだと感じてもらいやすくなったり、より詳細なアンケート集計ができたりします。
設問のカスタマイズ性が高いツールを導入すれば、飽きさせないアンケート設計のための分岐式や複数回答式の設問を簡単に作成可能です。
▼以下の資料では、ヒアリングに特化した「ヒアリングツール」を10選で比較しています。
ヒアリングツールは、診断コンテンツの作成やチャットボットなどで、ユーザー情報のヒアリングを行うツールです。
類似サービスの比較を行いたい方は、1分で比較できる以下の表を是非ご参考ください。
エクセルでアンケート集計を行う際のおすすめツール5選
エクセルでアンケート集計を行う際のおすすめツールを5つ紹介します。
各ツールの比較表を作成しました。
| サービス名 | Interviewz | kintone | Questant | formrun | Googleフォーム |
|---|---|---|---|---|---|
| 価格 | 30,000円/月〜 | 1,500円/月~ | 50,000円(税別)/年~ | 3,880円(税別)/月〜(無料プランあり) | 無料 |
| 複数ユーザー対応 | あり | あり | なし | あり | あり |
| 公式サイト | https://www.interviewz.io/ | https://kintone.cybozu.co.jp/ | https://questant.jp/ | https://form.run/home | https://www.google.com/intl/ja_jp/forms/about/ |
それぞれのツールについて詳しく解説します。
Interviewz
Interviewzは誰でも簡単にアンケートを作成できるシンプルな管理画面が特徴のツールです。
Interviewzの特徴は以下の通りです。
- シンプルな管理画面で直感的に操作できるので初心者におすすめ
- 分岐式の設問やアンケート画面へのキャラクター・画像の設置などカスタマイズが簡単にできる
- 外部サービス連携に強く様々な場面で利用できる
Interviewzは、シンプルな管理画面で誰でも簡単に操作できるユーザーインターフェースを採用しています。
初心者でも迷うことなくアンケート作成できるので、初めてツールを利用する方におすすめです。
分岐式の設問やアンケート画面へのキャラクター・画像の設置など設問のカスタマイズが簡単にできます。
また、外部サービス連携に強くスプレッドシート連携やGoogleアナリティクス機能により、エクセルのソフトを持っていない方やサイト流入状況の分析がしたい方など幅広い状況に対応したツールです。
kintone
kintoneはソフトウェア開発大手のサイボウズが提供しているビジネスプラットフォームです。
kintoneの特徴は以下の通りです。
- ドラッグ&ドロップで直感的にアンケート作成できるユーザーインターフェース
- kintone上でデータ管理・共有できるので複数メンバーで利用しやすい
- 1ユーザー月額1,500円〜と低コストで導入できる
kintoneは、ドラッグ&ドロップで直感的にアンケート作成できるので、ツールに慣れていない方でも安心して利用できます。
アンケート結果はデータ上で管理・共有できるので複数メンバーでの利用にも向いています。
CSV形式でダウンロードしてアンケート集計も可能です。
1ユーザー月額1,500円〜と低コストで導入できるのも魅力です。
追加料金を払うとユーザー数を増やせたり、セキュリティ性を高められたりできるので利用用途に応じて検討しましょう。
Questant
Questantはネットリサーチ大手のマクロミルが開発したツールです。
Questantの特徴は以下の通りです。
- 70種類以上の豊富なテンプレートが用意されている
- 複数の質問タイプやデータベースが用意されており設問のカスタマイズが簡単にできる
- 上位プランへアップグレードすると専用のデータ集計ツールを利用できる
Questantでは、70種類以上の豊富なテンプレートが用意されており、アンケートの利用シーンに合わせて最適なものを選べます。
複数の質問タイプやデータベースが用意されており、各設問の細かいカスタマイズが簡単に行なえます。
複数回答式や分岐式の設問など、専門知識不要で作成できるのが魅力です。
また、Questantでは複数の料金プランが存在しており上位プランへアップグレードすると、専用のデータ集計ツール【QuickCross】が利用できます。
エクセルを使わずに高度なアンケート集計ができますが、その分コストが多くかかるので注意しましょう。
formrun
formrunは無料プランも用意されており比較的低コストで利用できるツールです。
formrunの特徴は以下の通りです。
- 40種類以上のテンプレートから好きなデザインを決めるだけでアンケートフォームを作成できる
- グッドデザイン賞受賞の実績があり回答者に優しいわかりやすさ
- 無料プランから始められて有料プランも比較的低コスト
formrunは40種類以上のテンプレートから好きなデザインを決めるだけで簡単にアンケートフォームを作成できます。
アンケートに特化したテンプレートも用意されており、アンケートフォーム作成からサイト公開まで最短5分で行える点が魅力です。
グッドデザイン賞受賞の実績があり、アンケート回答者を飽きさせないための優れたデザイン性で回答率アップを狙えます。
ツール上で簡単なアンケート集計ができるだけでなく、CSV形式でのエクスポート機能を活用したクロス集計も可能です。
無料プランが用意されており、上位プランへアップグレードする際にも月額3,880円(税抜)〜と比較的低コストで切り替えできます。
Googleフォーム
Googleフォームは、Googleが提供しているツールです。
Googleフォームの特徴は以下の通りです。
- 無料で利用できる
- スプレッドシートだけでなくCSV形式でのエクスポート機能に対応
- 無料のツールの中では高いセキュリティ性
Googleフォームは、Googleアカウントを利用している方であれば無料で導入できるのが最大のメリットです。
Googleが提供しているのでスプレッドシート連携に注目されがちですが、エクセルでもデータ集計できるようにCSV形式でのエクスポート機能にも対応しています。
スプレッドシートよりもエクセルの方が使い慣れている方も多いので嬉しいポイントです。
また、無料のツールの中ではセキュリティ性が高く、暗号化通信技術やマルウェア対策機能が搭載されているので安心して利用できます。
▼下記の資料では、ヒアリング活動によってお客様のお問合せやCVRの向上を達成できた実例を紹介しています。ぜひ参考にしてください。
エクセルでアンケート集計する方法|まとめ
今回の記事ではエクセルを使ったアンケート集計について解説しました。
エクセルを使ったアンケート集計は複雑な関数を使うイメージが強く、難しいと感じる方も多いでしょう。
しかし、エクセルでのアンケート集計にはCOUNTIF関数やピボットテーブルを使った方法で簡単に行なえます。
また、アンケートフォームを作成するにはツール活用がおすすめです。
ツール活用により不特定多数からアンケートを集めることができ、CSV形式でエクスポートすることでエクセルでのアンケート集計が行なえます。
今回の記事をお読みいただき、エクセルでのアンケート集計の方法やツール活用について理解が深まれば幸いです。
▼Interviewz(インタビューズ)では、ヒアリング体験をDX化し、質の高い情報をスピーディーに収集します。そして、ユーザー理解を深め、サービスのあらゆるKPIの改善を可能にします。
テキストタイピングを最小化した簡単かつわかりやすいUI/UXと、収集した声をノーコードで様々なシステムに連携し、ユーザーの声を様々なビジネスプロセスで活用することで、よりビジネスを加速させることが可能です。
以下の資料ではそんなInterviewz(インタビューズ)のより詳しいサービスの概要を3分で理解いただけます。Interviewzについてより詳しく知りたい方は、ぜひ以下の資料をご参照ください。
Interviewz(インタビューズ)をご活用いただくことで以下のことが解決できます。
• 新規お問い合わせ、相談数の向上
• ヒアリングの内容の最適化から受注率の向上
• ヒアリングコスト(人件費・タイムコスト)の削減
• 既存顧客のお問い合わせのセルフ解決(サポートコストの削減)
• サービス/プロダクトのマーケティングリサーチ
• 既存顧客、従業員のエンゲージメント向上
• データ登録負荷の軽減
• サイトにおけるユーザーの行動情報のデータ蓄積
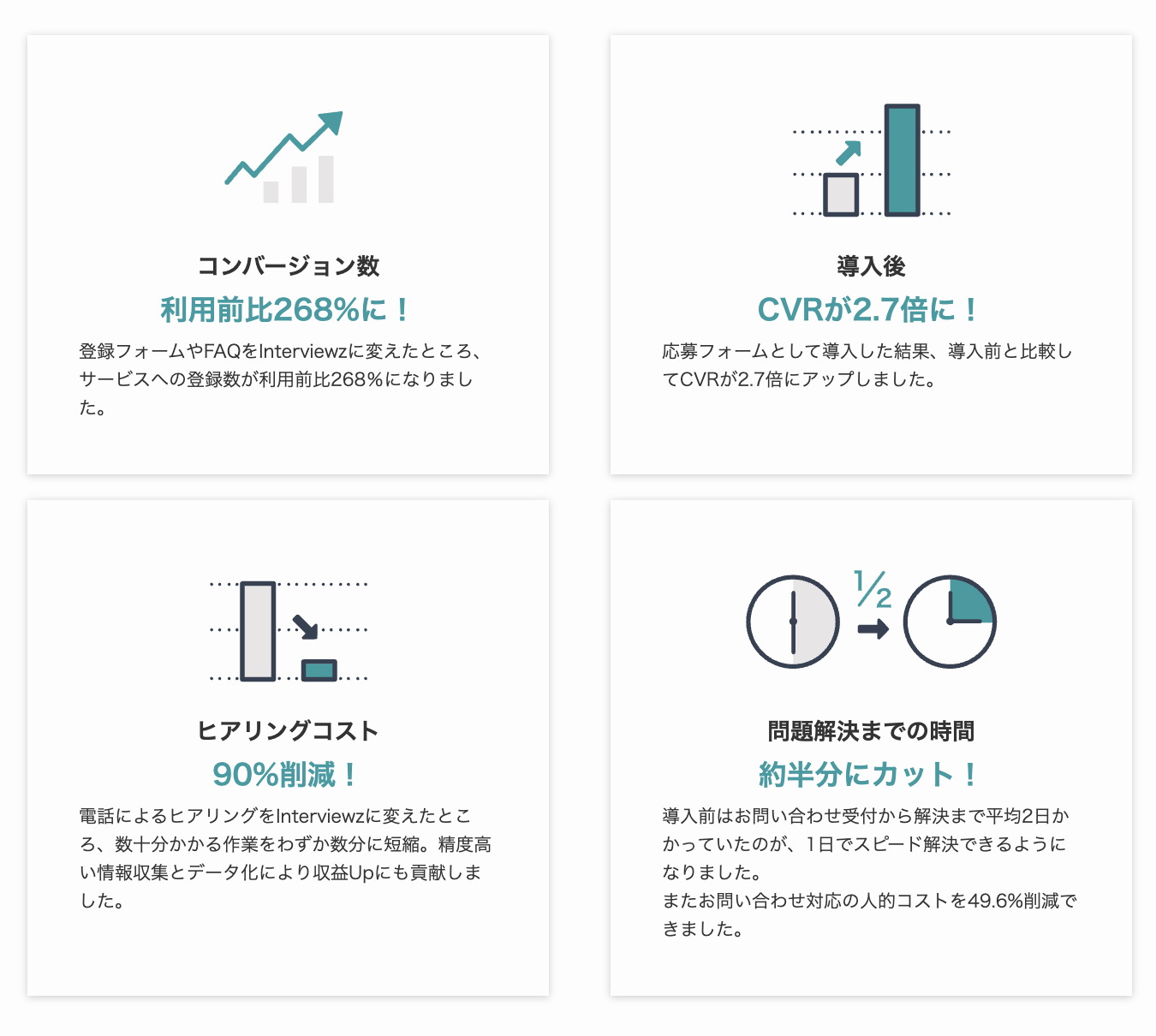
▼Interviewz(インタビューズ)の主な活用方法
• 総合ヒアリングツール
• チャットボット
• アンケートツール
• カスタマーサポートツール
• 社内FAQツール
Interviewzの機能一覧|総合的なヒアリング活動を網羅
Interviewzでは、下記のような総合的なヒアリング活動を支援する機能を揃えております。